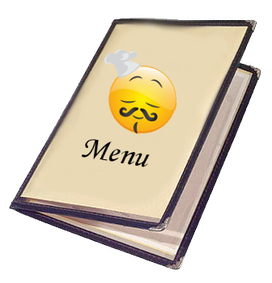
Avete una cena in vista e volete creare un bel menù da presentare ai vostri ospiti, ma non sapete come fare? Oltre che sbalordirvi con i vostri piatti vi spiegherò come sbalordirvi con un bel menù pieghevole da presentare ad ognuno di loro!
Strumenti necessari, un PC, Word e molta inventiva!
Ecco come fare un menù pieghevole con Word!
Post di maggior rilievo:
Quale antizanzare elettrico acquistare?
Quale ferro da stiro scegliere e acquistare?
Lista Nozze? Come fare la lista nozze direttamente online e comodamente da casa?
Quale Sex Toys acquistare? Elenco dei migliori vibratori del 2020
Quale lubrificante sessuale acquistare? Top list 2020
Quale treppiede acquistare per la nostra reflex?
Quale obbiettivo macro acquistare?


Per prima cosa, apriamo Word con un nuovo progetto (foglio bianco). Ovviamente si aprirà di default in verticale, noi però vogliamo creare un menù orizzontale e per di più con l' effetto di un pieghevole.
Quindi dobbiamo girare il foglio e metterlo in orizzontale. Andiamo alla voce Layout di Pagina, qui avremmo tutte le possibilità di impostare il nostro foglio come vogliamo. Quindi clicchiamo alla voce Orientamento e impostiamo/clicchiamo su orizzontale e come per magia il nostro foglio si girerà!
Ora che abbiamo girato il nostro foglio Word, non resta che dividerlo in due colonne per creare l'effetto pieghevole.
Per fare questo, sempre nella scheda Layout di Pagina troverai la voce Colonne. Vedi immagine sotto.

Una volta cliccato su Colonne dal menù a tendina che compare scegliere la voce Altre colonne, vi si aprirà una nuova maschera in cui avrete varie opzioni tra cui scegliere. Vedi immagini di seguito.


Ecco che aperta la nuova maschera troverete le opzioni che ci servono per il nostro scopo, quindi selezionate due come indicato in figura, spuntate la voce Linea separatrice, così vedrete nel vostro foglio la linea di separazione che divide il foglio. Poi per avere le due colonne della stessa dimensione (Larghezza) spuntate anche la voce: Stessa larghezza per tutte le colonne. Altra opzione di interesse è la Spaziatura tra una colonna e l'altra che qui abbiamo impostato a 1 cm.
Una volta impostato tutto in base alle vostre necessità cliccate OK per confermare le modifiche.
Arrivati a questo punto ci siamo, ora avrete il vostro foglio di Word diviso in due colonne, come se fossero due fogli Word in un unico foglio. Ora potrete scrivere e inserire immagini liberamente, come in qualsiasi documento di Word.
Per scrivere sulla seconda colonna e visualizzare la linea divisoria, dovete esaurire lo spazio della prima colona. Word anziché andare accapo e passare a una nuova pagina, passerà automaticamente alla seconda colonna.
Ora ingegnate l'inventiva e create il vostro menù, il vostro volantino, tutto quello che volete in formato pieghevole!
Buon divertimento e buon lavoro!
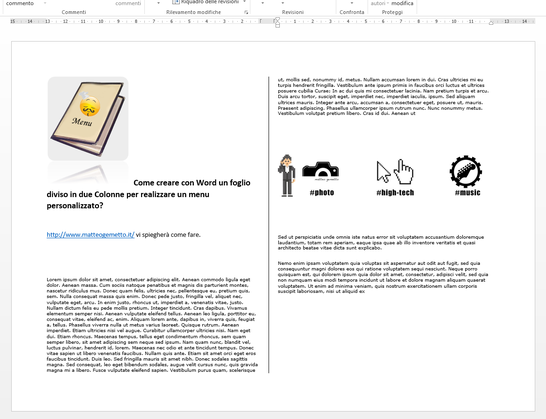
Post di maggior rilievo:
Quale antizanzare elettrico acquistare?
Quale ferro da stiro scegliere e acquistare?
Lista Nozze? Come fare la lista nozze direttamente online e comodamente da casa?
Quale Sex Toys acquistare? Elenco dei migliori vibratori del 2020
Quale lubrificante sessuale acquistare? Top list 2020
Quale treppiede acquistare per la nostra reflex?
Quale obbiettivo macro acquistare?








Scrivi commento
Alice (martedì, 01 marzo 2016 14:26)
Molto utile!!!
Grazieeeeeeee!!!!!
Yuki Heins (giovedì, 02 febbraio 2017 18:22)
I am not sure where you're getting your info, but good topic. I needs to spend some time learning much more or understanding more. Thanks for excellent information I was looking for this info for my mission.
Alline Talkington (domenica, 05 febbraio 2017 15:58)
Every weekend i used to pay a visit this web page, as i wish for enjoyment, as this this web page conations truly pleasant funny information too.
Ladawn Diep (domenica, 05 febbraio 2017 19:46)
Everything is very open with a very clear explanation of the challenges. It was really informative. Your site is extremely helpful. Thank you for sharing!
carmen (martedì, 28 febbraio 2023 17:22)
Fantastico, sono finalmente riuscita a fare sti benedetti cavalieri. Grazie per la condivisione. TOP!!!!!
Admin (martedì, 28 febbraio 2023 19:37)
Grazie per la tua condivisione Carmen!
Buona continuazione
Erica (mercoledì, 19 aprile 2023 12:25)
ho Ho seguito le indicazioni, ma, il testo è apparso nell'ultima pagina del pieghevole e non sulla terza. Come devo fare per far apparire il testo in terza pagina........?