
Con questa guida rapida, apprenderete come creare un’immagine ad Alta Gamma Dinamica (HDR – High Dynamic Range) usando tre fotografie della stessa scena riprese con diverse impostazioni di esposizione, e come elaborare l’immagine HDR per far emergere i dettagli nelle alte luci e nelle zone d’ombra.
Le immagini HDR contengono più dettagli nelle zone luminose e in quelle scure che le immagini ordinarie. Tuttavia, a causa dell’estesa gamma dinamica, una immagine HDR non viene correttamente rappresentata sul monitor.
Leggi anche:
Quale obbiettivo Macro Acquistare?
Microregolazione AF - come fare.
Con Photomatix PRO, potrete elaborare una immagine HDR in modo che appaia correttamente rappresentata sia a video che in stampa. La creazione di immagini HDR inizia con la ripresa di una scena con Alta Gamma Dinamica, come specificato nel Passo 1.
Nota: Photomatix permette di elaborare una singola immagine con la Mappatura Toni, ma questa Guida rapida riguarda solamente la creazione di HDR da esposizioni multiple. Da notare che una singola immagine non è sufficiente per catturare la Gamma Dinamica di una scena ad alto contrasto.
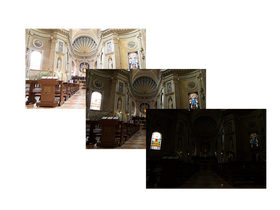
Passo 1: Scattare foto di una scena HDR
Per creare la miglior immagine HDR, occorre scattare le esposizioni necessarie per “catturare” la gamma dinamica della scena. Se la fotocamera dispone della modalità di Ripresa Automatica a Forcella (AEB o Auto-Exposure Bracketing), selezionate la modalità Ripresa Continua, assicuratevi che sia impostata
su Priorità Apertura, e selezionate un incremento dell’esposizione di +/-2 EV.
La fotocamera varierà automaticamente la velocità di otturazione ad ogni scatto della sequenza in base all’intervallo impostato. Potreste dover cambiare manualmente le impostazioni di esposizione qualora la fotocamera non consenta di impostare il “bracketing” con intervalli superiori a 1 EV, o possa riprendere solo 3 scatti in auto-bracketing quando la gamma dinamica della scena ne richieda 5 o più. Photomatix vi consente di allineare le immagini sorgente qualora la fotocamera venga leggermente mossa fra i vari scatti. Si consiglia comunque di usare uno stativo. Nel Passo 2, le immagini verranno caricate in Photomatix.
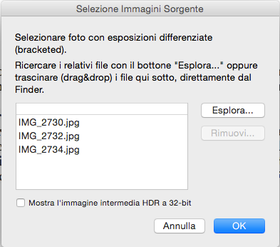
Passo 2: Caricare le foto con esposizioni differenziate
Il modo più semplice per caricare le esposizioni multiple è il trascinamento dei loro file dal Finder (drag & drop) sull’icona di Photomatix presente nel Dock. Apparirà una finestra-dialogo per scegliere l’opzione desiderata. Selezionate l’opzione Combinarli in una immagine HDR e cliccate su OK per procedere.
Nella finestra successiva appare la lista dei file selezionati. Se necessario, è possibile rimuoverne alcuni o selezionarne altri. Potete accedere alla selezione delle immagini sorgente anche cliccando il bottone Carica Foto “bracketed” nel pannello Funzioni Principali, o scegliendo la voce Carica immagini “bracketed” dal menù File.
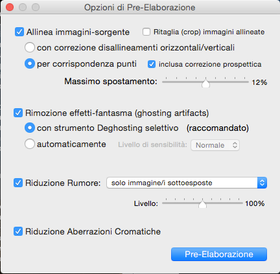
Passo 3: Pre-elaborazione e combinazione delle foto
La successiva finestra-dialogo permette di impostare alcune opzioni per la pre-elaborazione e la combinazione delle foto. Se le vostre foto sono state riprese a mano libera (senza stativo), attivare il box dell’opzione Allinea immagini-sorgente e selezionare il metodo Per corrispondenza di punti. Anche se per scattare le foto è stato usato un treppiede, attivare in ogni caso l’allineamento per correggere piccoli disallineamenti che possono comunque presentarsi anche con l’uso di un cavalletto. Se la vostra scena include oggetti in movimento o persone, attivare la Rimozione effetti-fantasma. Per ottenere i migliori risultati, si raccomanda di utilizzare l’opzione Deghosting Selettivo. Se le foto “bracketed” che avete caricato sono in formato RAW, attivare Riduzione Rumore (noise) con l’opzione su immagini sorgente. Potete attivare questa combinazione anche per file in formato JPG o TIFF.

Passo 4: Modificare l’immagine a vostro piacimento
Il pannello delle Impostazioni alla vostra sinistra vi permette di regolare i vari parametri. Con i bottoni al piede del pannello potete annullare o ripristinare le regolazioni, ripristinare le impostazioni di default, caricare o salvare impostazioni. La finestra di Anteprima (in centro) mostra il risultato dell’immagine finale trattata con Mappatura Toni.
Da notare che l’Anteprima è una approssimazione: il risultato finale può differire leggermente quando si usano i metodi Rivelatore Dettagli e Fusione/Naturale.
Il pannello dei Predefiniti alla vostra destra vi permette di selezionare uno “stile” per la vostra immagine. Provate i vari preset disponibili per scegliere uno stile di vostro gradimento dalle miniature esposte nel pannello e modificate le varie impostazioni per creare l'effetto che più piace.
Una volta soddisfatti del risultato conseguito, cliccate il bottone Esegui per salvare l’immagine finale.

Passo 5: Ritoccare e Salvare l’immagine
Cliccando il bottone Esegui posto al piede del pannello delle Impostazioni, si avvierà l’elaborazione della vostra immagine alla risoluzione originale, per poterla poi salvare.
Prima di salvare potete, se necessario, apportare alcuni ritocchi alla vostra immagine. Il pannello Ritocco Finale consente di rafforzare i contrasti, incrementare la definizione (sharpening) o regolare la saturazione di specifici colori. Ad elaborazione ed eventuale ritocco ultimati, selezionate File > Salva come...
L’immagine in uscita è in formato TIFF a 16-bit per canale-colore. Se lo desiderate, potete anche scegliere di salvare in formato TIFF a 8-bit o JPEG. Il formato TIFF 16-bit è raccomandato se si prevede di apportare ulteriori ritocchi con un editor di immagini.

Scrivi commento